|
In order to edit the content of an element, you can either double-click on it or simply select the element you want to edit and perform one of the following actions:
- Use the main menu: "Diagram › Edit";
- Right click the element and select "Edit" in the popup menu;
- Just click the <ENTER> key;
- Use the following speed button in the toolbar:
 . .
Next, the editor window will pop up where you can change the text content of the element or its comment. Hit the "Cancel" button to cancel the action or the "OK" button to commit your changes.
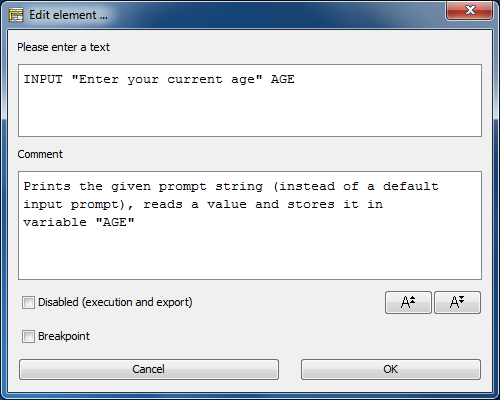
In general, the editor provides two editable parts (with the exception of some types of elements, e.g. FOR loops, see the respective Element description)):
This is the actual content of the element. It is (normally) being displayed in the diagram. There may be syntactical restrictions for what the text part should contain, depending on the kind of the element. Since version 3.32-11 there is an autocompletion function for the text area as described on page Content Assist.
This can be arbitrary text commenting the element's purpose or contents. Comments may be displayed in different ways, though, (see below). They are saved, exported to source etc. And they may even be the starting point for your algorithm design (see Switch text/comments).
The initial focus (input cursor) on opening the editor usually lies on the text input field (if available and editable), but when mode Switch text/comments is active then the focus will initially be located in the comment input field. Hence, the focus will always be in that area the contents of which are currently shown in the diagram.
The font size of the editable text fields can be scaled up or down by the resizing buttons 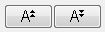 beneath the comment text field or by entering the respective key combination <Ctrl><Numpad+> or <Ctrl><Numpad-> (requiring the focus being within one of the enabled text input fields). beneath the comment text field or by entering the respective key combination <Ctrl><Numpad+> or <Ctrl><Numpad-> (requiring the focus being within one of the enabled text input fields).
Since version 3.30-15, text changes in the text and the comment fields are undoable (<Ctrl><Z>) and redoable (<Ctrl><Y>, <Ctrl><Shift><Z>).
On the editor window there are also two checkboxes where you may
- disable / re-enable the element (with respect to execution and export);
- set / unset a breakpoint on this element. If there is a non-zero breakpoint trigger value, the editor will only display it, it cannot be modified here — use the respective menu items or key binding in the diagram as described on the Executor page.
Comment display in the work area
Usually the diagram won't show directly the element comments (unless you activate either "Switch text/comment" or "Comments plus texts" mode).
If an element has got a comment and the "Show comments" mode is active, however, then a vertical gray line is displayed near the left element edge, indicating that there is an inspectable comment. To take a look at the comment just let the mouse hover over the given element, this will pop up a tooltip showing the comment (see illustration below).
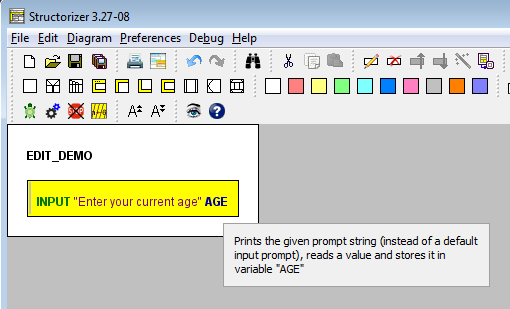
Edit a referenced diagram
For CALL elements and the diagram frame there is a specific service: Both in the context menu and the edit menu there is a menu item "Edit Sub-routine ..." or "Edit included diagram ...", which opens an additional Structorizer window for the referenced diagram (if it is available), such that you may inspect or edit that diagram (either a subroutine or Includable diagram) and its elements "concurrently". You might use key binding <Ctrl><Enter> alternatively.
See CALL or Program/Sub for details. |

