Motivation and usage
In order to regain overview in large diagrams you may collapse some elements, i.e. minimize their size to a small instruction-like rectangle. This is not a modification of the diagram (and won't be saved) but only a display modification. Hence, collapsing won't be registered in the undo list, either.
To collapse an element (it makes only sense for area-consuming structured elements, actually) you first select it and then choose among the following possibilities:
- Select the menu item "Collapse" in the "Diagram" menu;
- Press the speed button
 in the toolbar (see image below); in the toolbar (see image below);
- Press the '-' button on the number pad;
- Right-click the element and select the "Collapse" item of the contextual menu;
- Roll the mouse wheel upwards (if the respective mouse wheel mode is enabled).
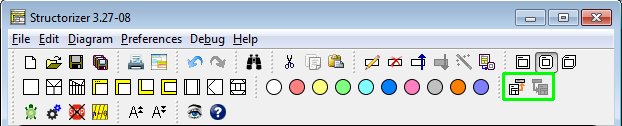
To expand a collapsed element (i.e. to show it in its original size, shape, and design again), select it and do one of the following equivalent actions:
- Select the menu item "Expand" in the "Diagram" menu;
- Press the speed button
 in the toolbar (see image above); in the toolbar (see image above);
- Press the '+' button on the number pad;
- Right-click the element and select the "Expand" item of the contextual menu;
- Roll the mouse wheel downwards (if the respective mouse wheel mode is enabled).
In collapsed state, an element won't show any substructure, its colour will turn gray, and just the first line of its very own text will show, followed (or preceded in case of a REPAT loop) by an ellipse ("..."). Lest you should have to guess what element type it may be, all structured collapsed elements will present a little icon in their upper left corner:
A WHILE loop expanded and collapsed
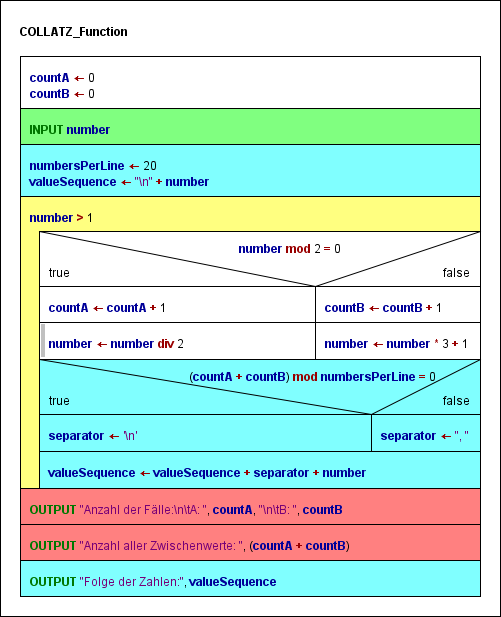 |
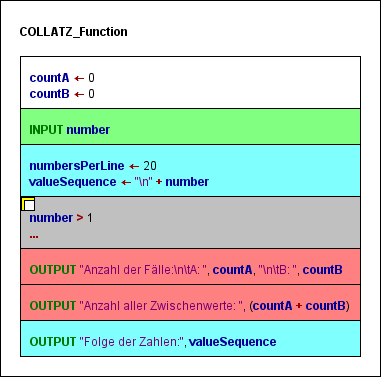 |
| The selected WHILE loop (yellow) is expanded |
The same WHILE loop is collapsed now (gray) |
Note: Collapsing a structured element may change the displayed value of tracked run data or its representation but won't discard or modify the tracked data themselves.
Mouse Wheel Mode
In the "Preferences ›  Mouse Wheel" submenu you can specify what effect the mouse wheel is to have within the Structorizer work area: If the toggle item Mouse Wheel" submenu you can specify what effect the mouse wheel is to have within the Structorizer work area: If the toggle item  is selected then rolling the wheel up or down will collapse or expand the currently selected element, respectively. Otherwise, moving the mouse wheel will scroll the Structorizer editor canvas vertically or (on most platforms), with the <Shift> key pressed, horizontally. A touchpad will work in the analogous way. is selected then rolling the wheel up or down will collapse or expand the currently selected element, respectively. Otherwise, moving the mouse wheel will scroll the Structorizer editor canvas vertically or (on most platforms), with the <Shift> key pressed, horizontally. A touchpad will work in the analogous way. |

