|
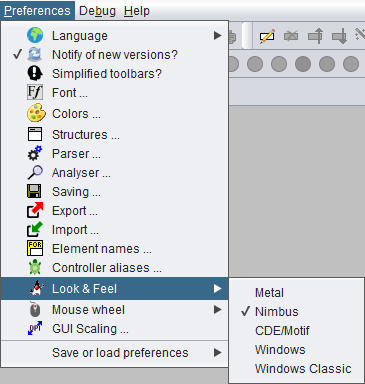
Here you can change the overall look & feel of the graphical user interface of Structorizer. The different designs that appear in the submenu are those that are installed on your computer. Simply select one of them. Structorizer remembers the chosen theme and will load it automatically the next time you start Structorizer.
Here are four L & F examples of some part of the Diagram menu (ijn order of appearance: "Metal", "Nimbus", "Motif", "Windows"):
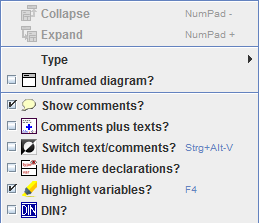 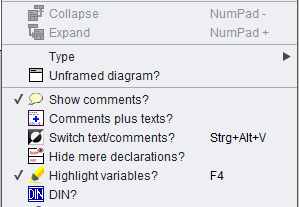
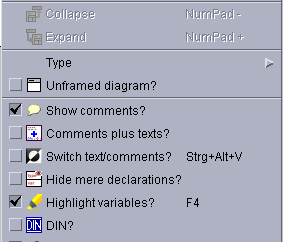 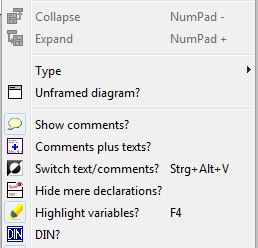
(The screenshots throughout this User Guide were taken with different Looks & Feels.)
Hints:
- If you ever happen to come to a situation where the given design makes Structorizer crash (i.e. prevents opening it), then open the file structorizer.ini, which is located in the subfolder .structorizer of your home directory, with a text editor that copes with UNIX newlines, seek the line starting with "laf=" and delete it. Then start Structorizer again.
- The "CDE/Motif" Look and Feel may have some unexpected side effect. So the usual Cut, Copy and Paste hot keys (Ctrl-X, Ctrl-C, Ctrl-V) won't work within the Element editors, but the UNIX-like equivalent actions like central mouse-button click in order to paste may not work, either. Usually, Shift-Del, Ctrl-Ins, Shift-Ins (also being very common in Windows) may work instead, though. Likewise the size of the controls on some dialogs may vary so much that e.g. the OK button might not be visible without manually enlarging the respective dialog.
- See GUI Scaling if — besides the Look & Feel — the size of your icons or GUI fonts does not please you or e.g. if you want to scale up Structorizer including menus, toolbars etc. for presentation purposes.
For further details about "Java Look & Feel", please "google" yourself ... |

